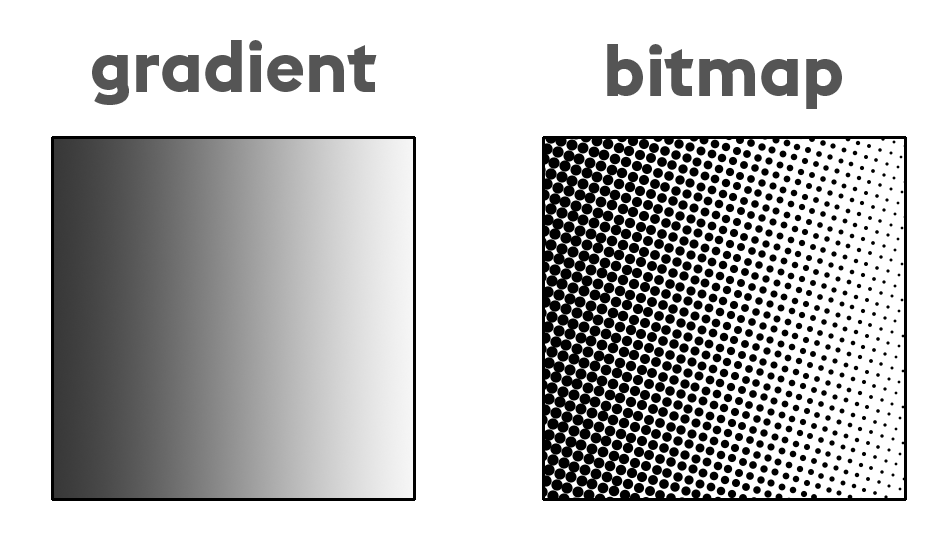
Tutorial: 6 stappen om je zeefdruk voor te bereiden
Gepubliceerd op 15 februari 2024
Zin om een meerkleuren zeefdruk te maken? In deze tutorial leggen we uit hoe je je bestanden drukklaar maakt in Photoshop en Illustrator voor je eerste kleurrijke zeefdruk.
Meerkleuren zeefdruk = kleurlagen maken
Zeefdrukken komt neer op het fixeren van een beeld in een fotografisch laagje (emulsie) dat op je zeef hebt aangebracht. Dat fixeren noemen we “belichten” omdat het met UV-licht gebeurt. Je hebt daarvoor een transparantje nodig waarop je ontwerp staat in dekkende inkt (meestal zwart). Na het belichten van dat transparantje in je emulsie, staat je beeld “vast” in je zeef en kun je je ontwerp honderden keren drukken op een vlak oppervlak zoals textiel of papier.
Als je in meerdere kleuren wil zeefdrukken, heb je voor elke kleur een andere zeef nodig. Je moet hetzelfde T-shirt of blad dus onder een paar zeven laten passeren om tot je eindresultaat te komen.
Kleurlagen digitaal voorbereiden in Photoshop
Als je in meerdere kleuren wil zeefdrukken, moet je in je digitale bestanden de kleurlagen scheiden. Elke laag in je Photoshop-bestand wordt (doorgaans) op een andere zeef belicht.
In de tutorial hierboven zie je hoe je dat doet in Photoshop.
Stap 1: Je zeefdruk ontwerp in puur zwart-wit zetten (bitmap / treshold)
De eerste stap van het proces is om een ontwerp in te laden in puur zwart-wit. Als je een potloodtekening gebruikt, kun je die in hoge resolutie inscannen (bv. 600 dpi) en daarna met Image -> Adjustments -> Treshold in puur zwart wit zetten. Een andere optie is bitmapping, maar dat laten we hier even terzijde.
Belangrijke noot: maak je bestand op op het formaat waarin je van plan bent te drukken. Als je een A3 wil drukken, zorg dan dat je in Photoshop alles opgemaakt hebt in dit specifieke formaat. Copyshops zijn vaak beperkt tot A3-formaat op transparanten.
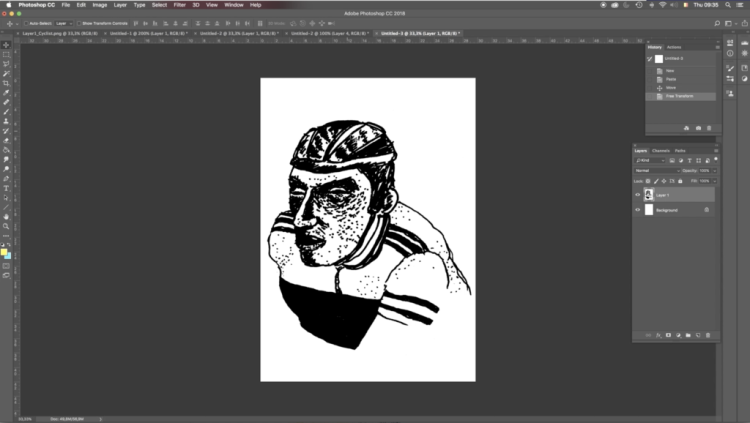
Dit puur zwart-wit is belangrijk omdat een zeefdruk geen gradaties van kleuren kent. Ofwel staat je zeef open, ofwel dicht. Er kunnen met andere woorden geen grijswaarden belicht worden in een zeef. Je kunt we de illusie van grijswaarden geven door een bitmap te maken van je beeld.
Op de afbeelding zie je links een beeld met grijswaarden (een “gradient” of kleurovergang van zwart naar wit. Rechts zie je een lage resolutie bitmap van dezelfde overgang. Als je van ver kijkt (of als de zwarte bolletjes heel klein zijn), zien beide beelden er hetzelfde uit. De bitmap geeft de illusie van grijs, terwijl het beeld enkel uit puur zwart-wit is opgebouwd. Dat is cruciaal in zeefdruk, want een “porie” in een zeef staat zoals gezegd ofwel helemaal open (zwart), ofwel helemaal dicht (wit).
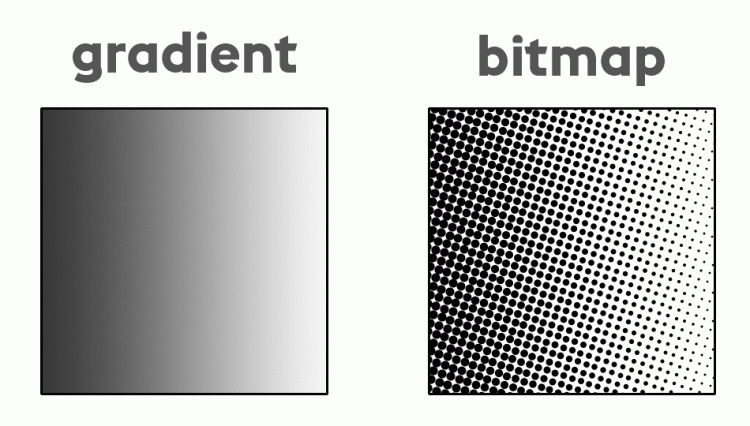
Stap 2: kleurlagen aanmaken en vullen
Nadat je je lijntekening (of laag met de donkerste kleur) hebt ingeladen, maak je een nieuwe laag aan in je bestand. Dat zal je eerste kleurlaag worden. Opgepast: zorg dat je lijntekening je bovenste laag is en dat je de transparantie ervan op “multiply” zet. Dat zal ervoor zorgen dat je de lagen eronder kunt zien.
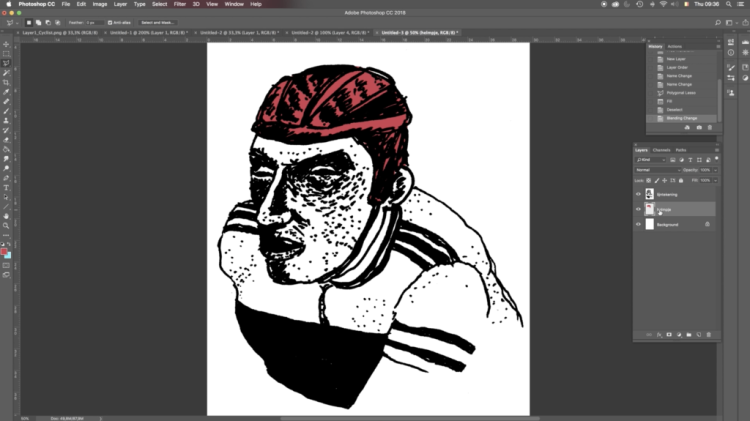
Hier selecteren we wat onder de helm zit en vullen we die met een rood kleur op de kleurlaag. We geven de helm in deze fase een kleur omdat we ons een idee willen vormen van hoe onze zeefdruk er later zal gaan uitzien. We zullen dit rood moeten creëren met drukinkt als we dit digitale ontwerp willen “nabootsen”. Straks gaat die rode laag puur zwart worden, omdat we die moeten belichten op een zeef. De kleur in je digitale bestand is dus helemaal irrelevant. Je inkt zal de kleur bepalen. Een transparant is altijd zo dekkend mogelijk bedrukt met puur zwarte inkt omdat enkel dit het UV-licht van de belichtingslamp zal tegenhouden.
Uiteindelijk landen we op 3 layers die elk een kleur krijgen. We zien hoe de uiteindelijke druk er ongeveer uit zal zien. Nu is het tijd om afscheid te nemen van de kleuren en alles zwart-wit te maken om onze transparanten te drukken.
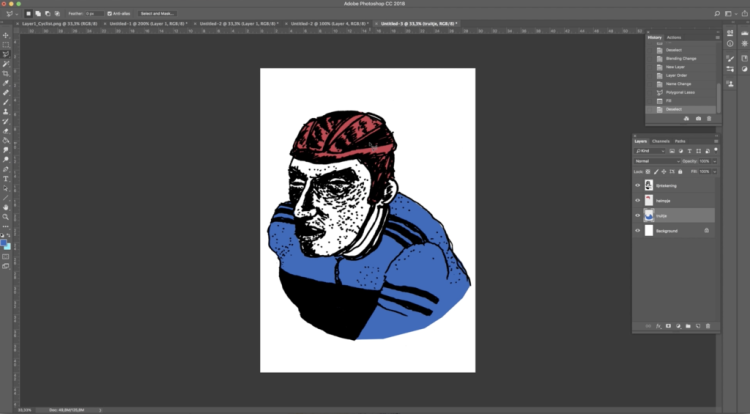
Stap 3: Go black!
Dat doen we door de kleurlagen elk afzonderlijk te selecteren. Je gaat naar Image -> Adjustments -> Levels. Daar stel je de levels zo donker in dat ze puur zwart wit worden (je trekt het linkse slidertje helemaal naar rechts). Hetzelfde kan je ook doen met Adjustments -> Treshold, zoals met je ontwerp in het begin.
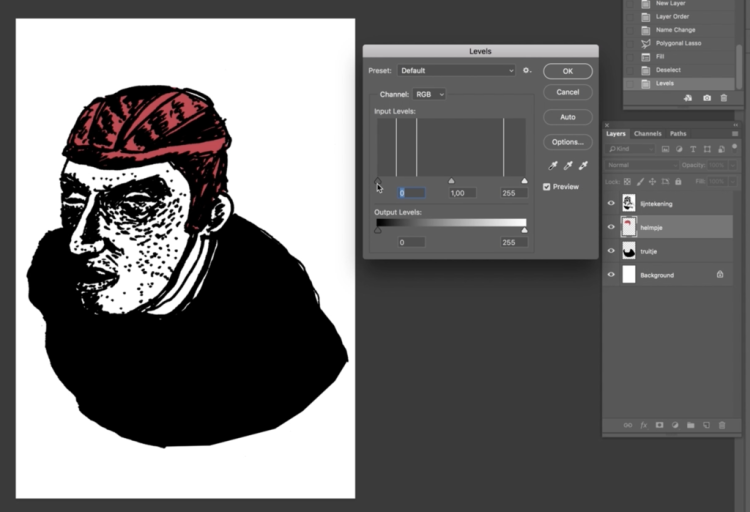
Wanneer al je kleurlagen puur zwart-wit staan, ben je klaar om je lagen te exporteren naar aparte pdf-bestanden.
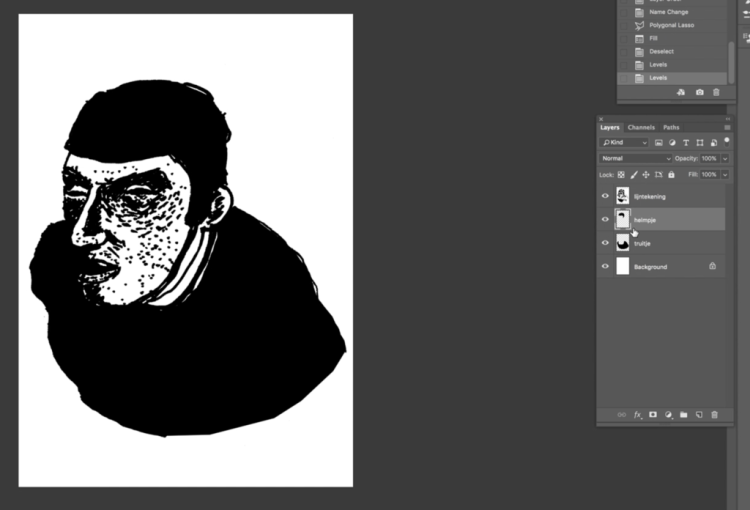
Stap 4: PDF per kleurlaag exporteren
Zorg ervoor dat je slechts 1 laag zichtbaar houdt door op de oogjes te klikken naast je layers. Zo ga je laag per laag exporteren als aparte PDF. Die stuur je naar de drukker om op transparanten te drukken.
Ik gebruik vrijwel altijd het PDF/X-1a:2001 formaat. Dat zorgt voor handelbare bestandsgroottes en voldoet aan alle eisen die je hebt om te zeefdrukken. We hebben geen layers nodig, geen Photoshop editing capabilities, enz. Wat we nodig hebben is een simpele zwart-witte pdf op het formaat waarin we het bestand opgemaakt hebben (hier: A3).
In deze tutorial hebben we niet veel aandacht besteed aan iets wat heel belangrijk is als je fijnere ontwerpen in meerdere kleuren wil drukken: registratie van kleurlagen. Of in mensentaal: tekens die ervoor zorgen dat je kleuren goed en elke keer precies op dezelfde manier op elkaar liggen. Als je daarover meer wil weten, volg zeker verder. Als je ruwe ontwerpen hebt zoals onze renner, kun je alles relatief makkelijk op het zicht doen.
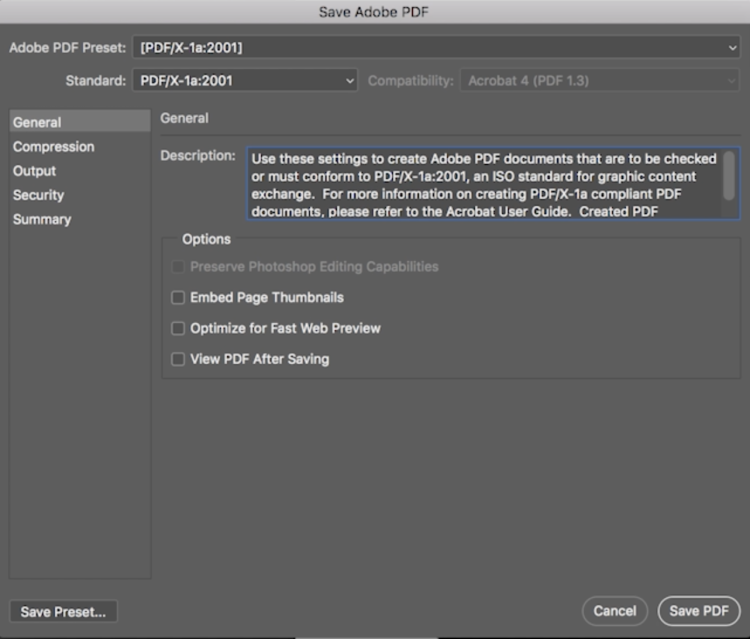
Stap 5: Registratietekens voor zeefdruk in meerdere kleuren
Registratietekens of “paskruisen” zijn tekens die ervoor zorgen dat verschillende kleurlagen op de goede manier over elkaar worden gedrukt. Het komt neer op het volgende: Als je je paskruisen perfect op elkaar drukt, weet je dat je kleuren goed over elkaar liggen. Je paskruisen zijn vaak veel beter zichtbaar eens je aan het drukken bent. Daarom zijn ze onmisbaar bij fijne meerkleurendrukken.
Photoshop laat ons geen optie voor registratietekens bij het exporteren van PDF’s. Adobe Illustrator heeft die optie wél. Dus… Je opent de PDF’s die je in Photoshop hebt geëxporteerd in Illustrator en exporteert ze van daaruit opnieuw naar pdf. Deze keer heb je de optie om “print marks” in de pdf op te nemen.
Selecteer dat je Trim Marks en Registration Marks wil… En klaar is Kees.
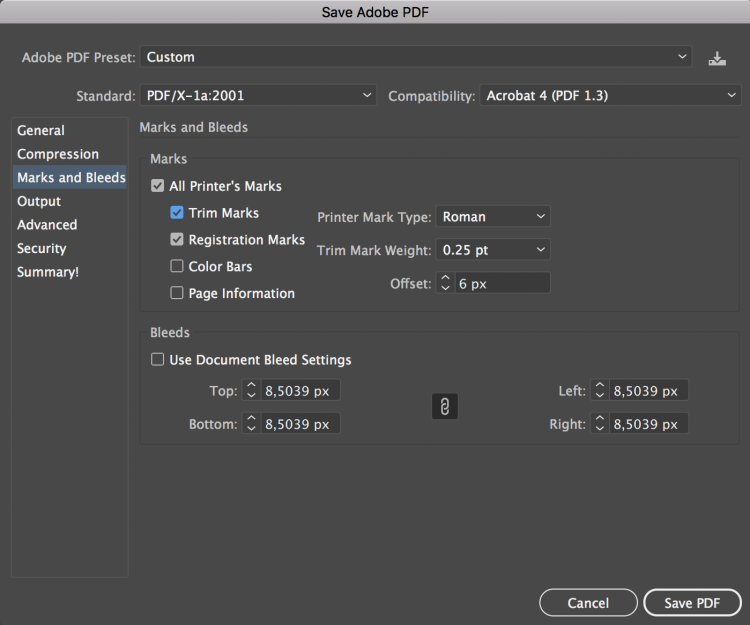
Stap 6: zeefdrukken in Het Lab? Of is niet alles duidelijk?
Stuur een mailtje naar Judith en we helpen je graag verder. Je kan in Het Lab terecht om je ontwerpen te belichten en te drukken! Daarvoor kun je ook een mailtje sturen.
Stuur Judith een mailShare
Gerelateerd
-

Nieuw In Het Lab: Een Opnamestudio En Extra Coördinator
Wild van audioproductie? Plannen om je eerste plaat op te nemen? Of op zoek naar een klankbord als muzikant? Het Lab is er voortaan ook voor audio-peeps!
-
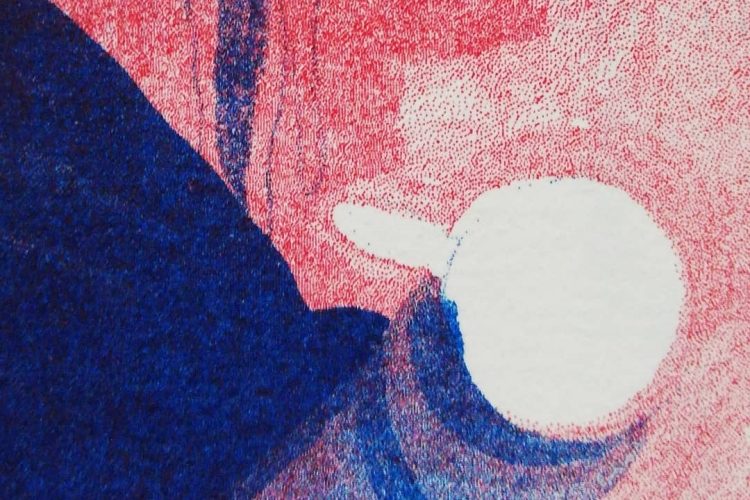
Overlab 1: Masterclass Illustratie Met Pieter Van Eenoge En Charlotte Peys
Om de nieuwe reeks “OVERLAP” te kickstarten, organiseerden we deze week een blind date in het Printlab. Illustratoren Pieter Van Eenoge en Charlotte Peys werden op hun eerste ontmoeting een dag lang opgesloten in het grafisch atelier van Het Entrepot. Ze mochten er weer uit na het presenteren van een gezamenlijk kunstwerk.

